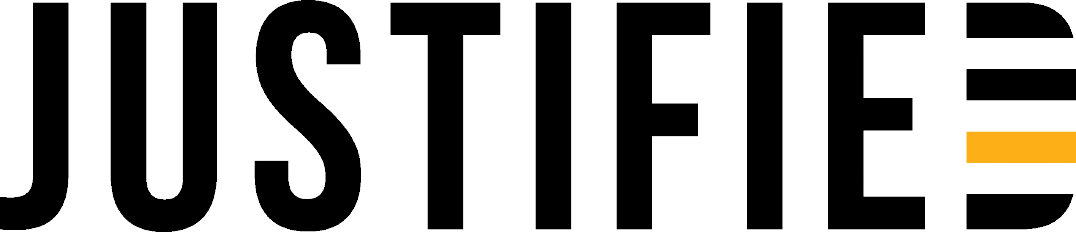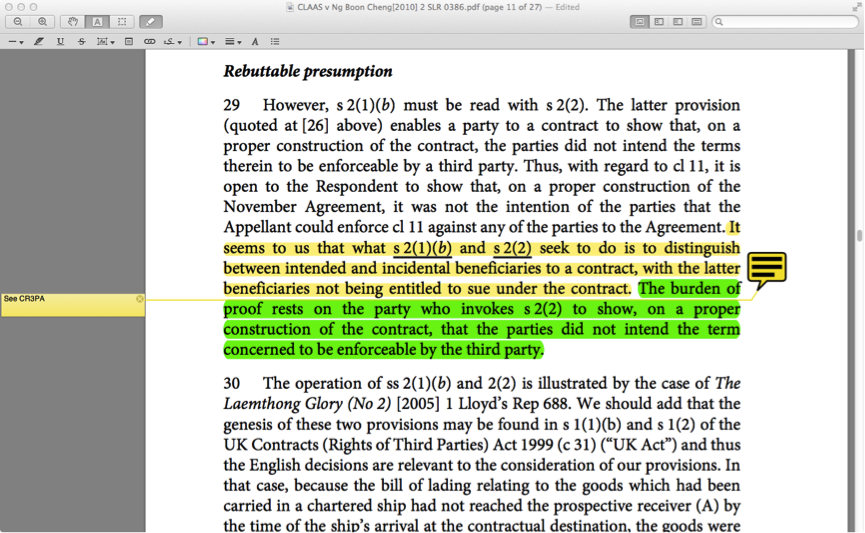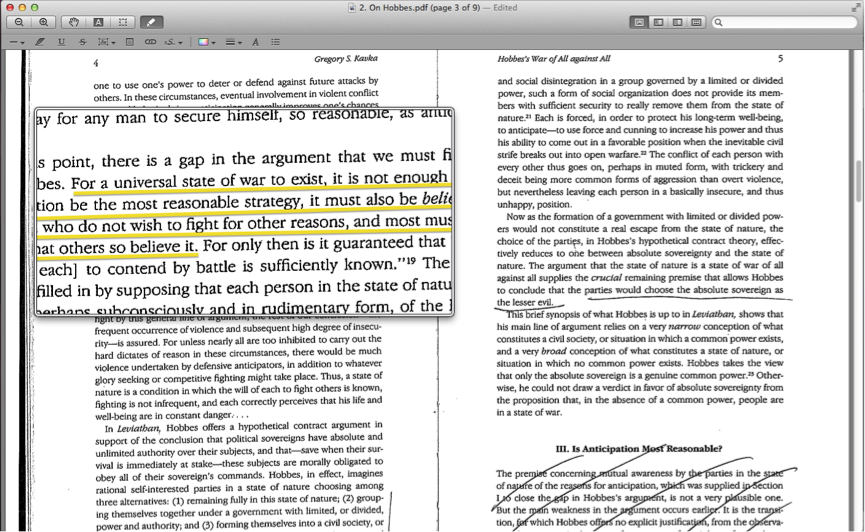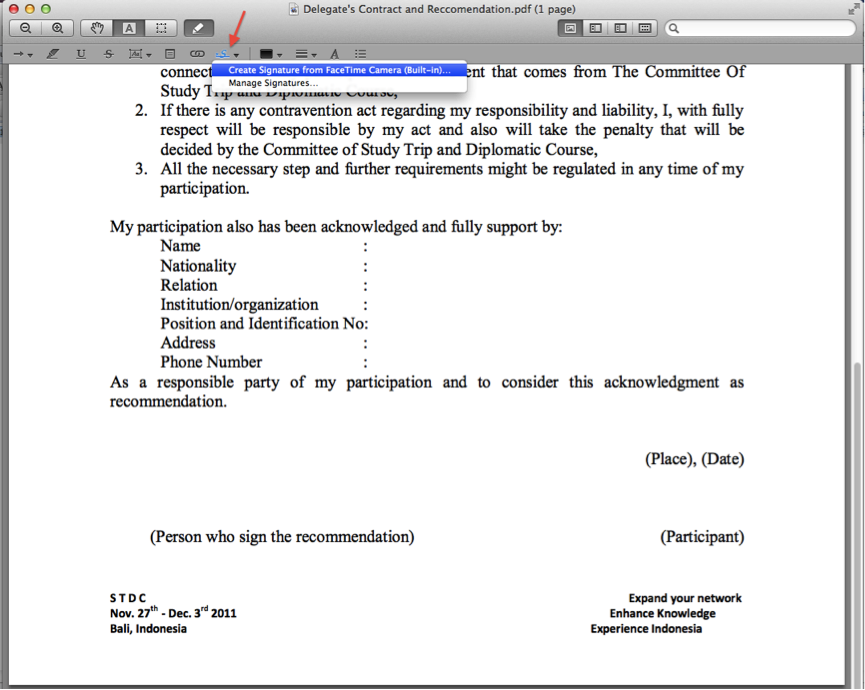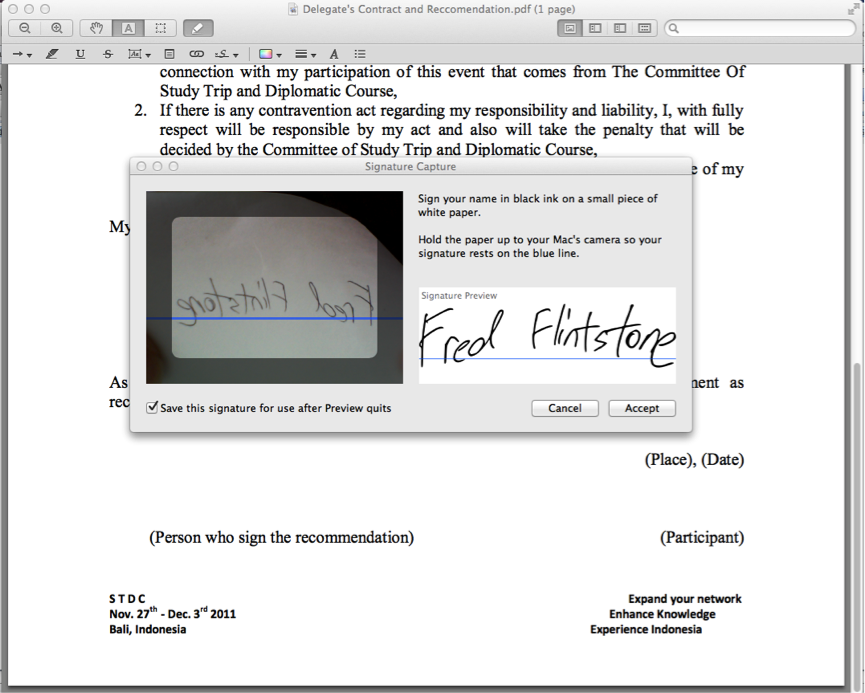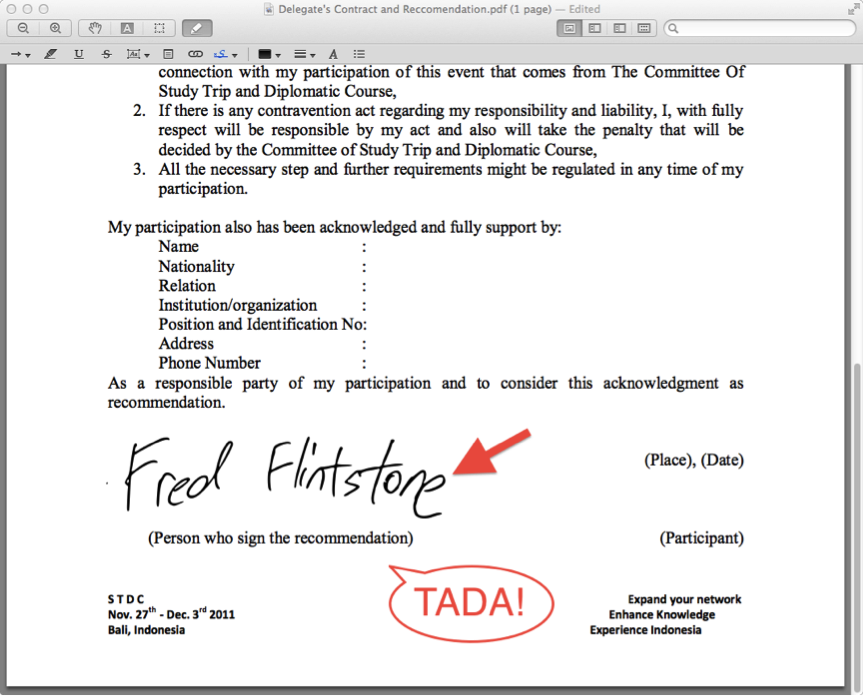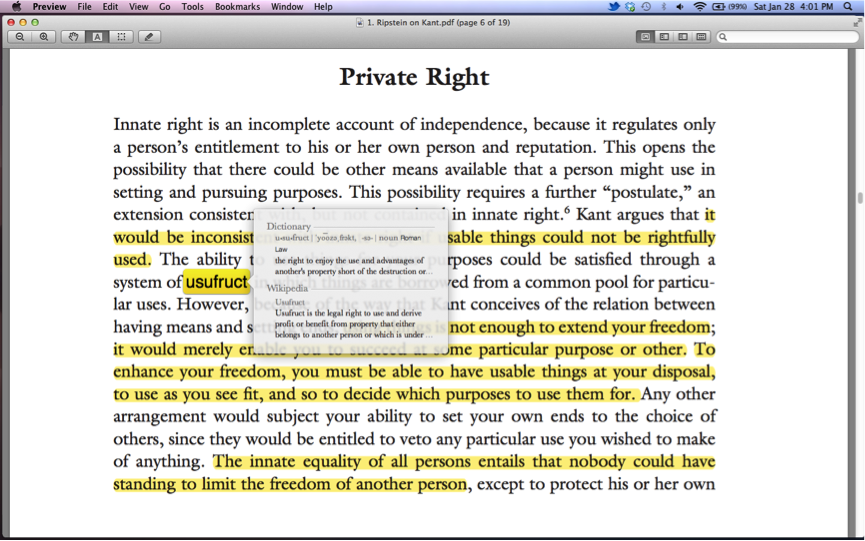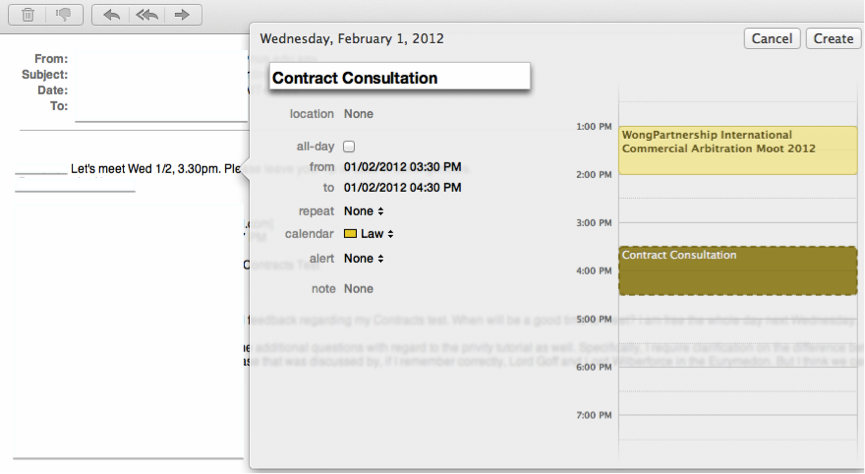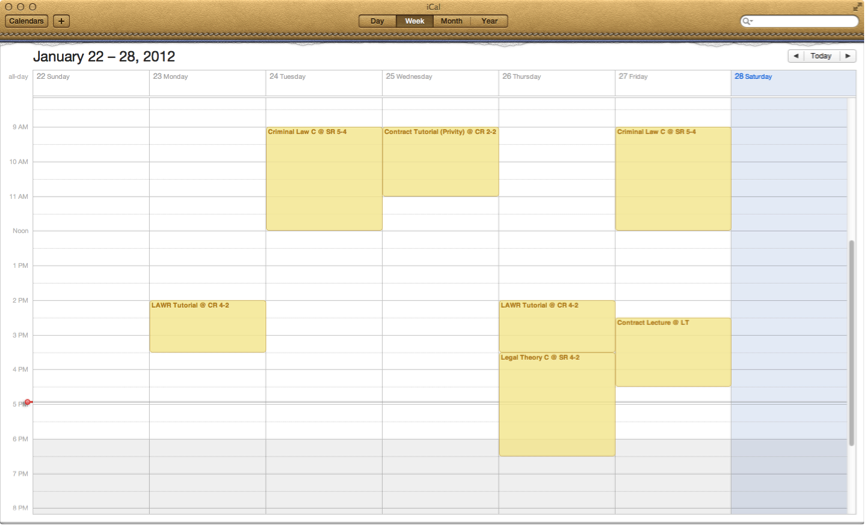I remember being late for Contract lecture one day. Trying my best to appear inconspicuous, I hurried up the flight of stairs to find my seat and looked up to see dozens of glowing Apple logos peering back down at me. I contemplated throwing a rock and betting that whomever it landed on surely must own an iPhone as well.
Even our Profs are ardent fans of Mac computers: Prof Goh Yihan uses his iPhone and 11” Macbook Air to impress everyone with his fluid Keynote presentation animations, literally making Implied Terms come alive; Prof Mindy Chen owns an 11” Macbook Air herself; even my LAWR tutor totes a sleek iPad 2 (just the right size to fit into a Birkin, oh of course!). Pardon me for stating the obvious but Apple’s presence in NUS Law is ubiquitous and unequivocal.
Nonetheless, there are those who have resisted the tide. Proud of their Android phones, Vaios and Lenovos, they believe the hype about Apple products is mere puff. Hence, this article is written partly for those people, to bring them over to the “Dark Side” and show them why Macs are better than Windows. But for those who already own a Mac, don’t dismiss this article just yet! Keep reading and you may even discover a few cool features you didn’t know your Mac had. It doesn’t matter whether you understand Hart or Fuller, are a positivist legal theorist or not; the Mac-PC debate is one you will definitely have an opinion on.
Better for reading
A Windows user recently asked how I was able to annotate PDFs on my Mac. Did I have to install Adobe or another 3rd party software? Not at all! Every Mac computer comes pre-installed with Preview, a versatile file-viewing application that allows you to view and annotate PDFs, images and other file types.
Most commonly used tools include highlight (shortcut: cmd+ctrl+h), underline (shortcut: cmd+ctrl+U) and annotate among others. You also have the option to add textboxes, strikethrough, draw arrows, lines, and other common shapes.
Reading on the computer can be deleterious to your eyesight more so than reading printed text. Being the environmentally conscious people that we are, Preview not only allows you to zoom into the text until you can see the individual pixels, you can also press the tilde key (`) to turn your mouse cursor into a magnifying glass that magnifies any part of the document you hover over so your already strained eyesight doesn’t have to exacerbated further.
But perhaps the most impressive feature of Preview is the ability to electronically sign documents using the built-in webcam. I never thought I would need to use this feature until I had to submit a registration form for the 2011 December Bali Study Trip, signed and endorsed by an exco member from LSIRC, by the end of the day we received the email.
Open the annotation toolbar, click on the italicized “S” symbol as above. Sign on a white piece of paper or even on your iPhone or iPad as long as your signature is against a white background. Hold the piece of paper to the webcam and let it capture your signature. Accept once aligned and you can now place your signature anywhere on the PDF document.
I believe there isn’t any Windows computer that can do this right out of the box without having to install any other application first. If I had to fill out this form on a Windows computer, it would probably have involved printing out the form first, signing it on hardcopy then scanning it back again.
And as always, be careful of what you’re signing because the signature rule probably applies to electronic documents too.
Built-in Dictionary
Having read a plethora of cases, we all know how the Law is filled with esoteric and technical jargon. A Mac makes life easier by allowing you to double-tap three fingers (or alternatively, right-click and choose “Look Up in Dictionary”) on the word in question and a pop-up appears with the Dictionary definition and, in some cases, even a small Wikipedia definition. This feature also works in Safari so you can look up definitions while reading cases on Lawnet or articles on Lexis Nexis. On a PC, I would first have to open a web browser, go to dictionary.com and then look it up.
Every Mac comes pre-installed with the Dictionary application that also includes a Thesaurus — very handy if your desire is to dazzle your Professors with your sesquipedalian prose.
iCal
Much of what makes a Mac better is the seamless integration across the applications and functions. It’s difficult to pinpoint every instance because some of these are subtle points but one salient example is the integration between Mail and iCal.
Imagine this: you send an email to your Prof to meet him for consultation. He replies: “Let’s meet Wed 1/2, 3.30pm”. To save it to your diary or calendar, you’d have to write it down or type it into your phone.
Mail allows you to create a calendar entry right within the application by hovering over the phrase “Let’s meet Wed 1/2, 3.30pm” which then invokes a dialogue box prompt that allows you to edit the title of the event and other relevant details, and even allow you to set a reminder for yourself. If you have an iCloud account, the calendar entry is then synced with your iPhone and iPad so you don’t have to create the same event again and the reminder is also replicated on your phone.
I typically save my timetable in iCal and let it sync up with my iPhone so I always know what lessons I have the next day, where the venue is and at what time it is.
Non-Mac users with iPhones can also check out icloud.com where you will find web application versions of your Calendar, Address Book and Mail apps of your iPhone, all backed up online so you can view your contacts or calendar entries online if you ever lose your phone.
Spaces
People who have never used a Mac before will immediately find traversing the user interface an intimidating affair. Apps aren’t really closed when you exit out of them, windows are not minimized into the task bar because there isn’t one, there isn’t a central Start button to look for all your apps, and most alarmingly, ctrl-alt-del doesn’t do anything! While I’ll concede that there is a learning curve involved, once you get used to the interface, you’ll find that using a Mac is a more intuitive and streamlined affair because of this feature called Spaces.
Spaces are virtual desktops. In Windows you have one desktop and all your applications and windows share the same screen, but on a Mac, you are able to create multiple workspaces and arrange your applications and windows according to each Space. This allows you to organize and coordinate each Space according to a specific theme or subject.
For example, I leave Desktop 1 for general purposes so applications like Mail, iCal, iTunes and Safari are generally left here. Desktop 2 is for Contracts so all related lecture notes, Powerpoint slides and muggers own this Space. Desktop 3 is for LAWR so I put all my LAWR cases and another Safari window for doing research here. Simply put, each space is organized according to subject so my open windows don’t overlap each other.
Switching Spaces or moving application windows from one Space to the other is done through Mission Control (see screenshot above), a function that zooms out of your current desktop and gives you a macro view of all the open applications, windows and Spaces. From here, you can drag and drop applications to other Spaces and organize them accordingly. All this is hard to explain in words and the best way to experience how all this works is to try it out for yourself on a Mac.
An additional tip for Mac users: you can customize the background of each individual Space. Open System Preferences, click on “Desktop and Screensaver” and set the background accordingly for each Space. Just remember not to close the Space because the next time you create a new Space, it will default to the background of Desktop 1. Each customized Space will persist through Shutdown and Restart.
Photobooth
This doesn’t need much explanation. I asked 3 girls what they liked about Macs and all 3 said Photobooth (the guys just told me to write about Windows 7). Photobooth is how your friends keep sane during lectures and seminars and one of the reasons your Facebook timeline is flooded with pictures of them during lecture breaks.
Macs might be awesome but they aren’t perfect. They are more expensive than PCs in general and not all programs run on a Mac, especially games; so if you’re hoping to run Crysis 2 and Battlefield 3 on a Mac natively, you can forget about it. However, Blizzard games like Starcraft 2, World of Warcraft and the upcoming Diablo 3 will run on a Mac. Macs are also not invulnerable to crashes although they tend to be less frequent and less severe than Windows.
It’s difficult to characterize what is so special and unique about a Mac in written prose – it’s something that has to be experienced for itself. I’ve only briefly articulated a few features that make an Apple laptop worth your while and there are definitely a lot more than the aforementioned features that make a Mac awesome: multi-touch gestures, iPhoto, Mac App Store, Facetime, iWorks, the design, the list goes on. Once you convert to a Mac, you will realize just how long you have been putting up with Windows and its idiosyncrasies. This writer has never looked back making the switch.
Most features written here can be found in the latest version of Mac OS X 10.7 Lion and Macs with Multi-Touch trackpads. This article was written on a 2011 Macbook Air. Screenshots were captured with Grab, an application that comes with every Mac (Type “grab” in Spotlight and it should appear; alternatively, go to Applications > Utilities > Grab).
***
Article contributed by: Adriel Chioh (Law 1)
Photography by: Amanda Lee (Law 1) and Elise Tan (Law 1)